Adding a new Amazon SES delivery server (Web API)
This article will provide a step by step guide to create and validate an Amazon SES delivery server.
We do not provide support for account set up and this guide is designed to help, if you need any further information regarding account set up please contact Amazon support directly
First of all you have to create an account here http://console.aws.amazon.com.
Once you are done and you are logged in, you should search for the Simple Email Service
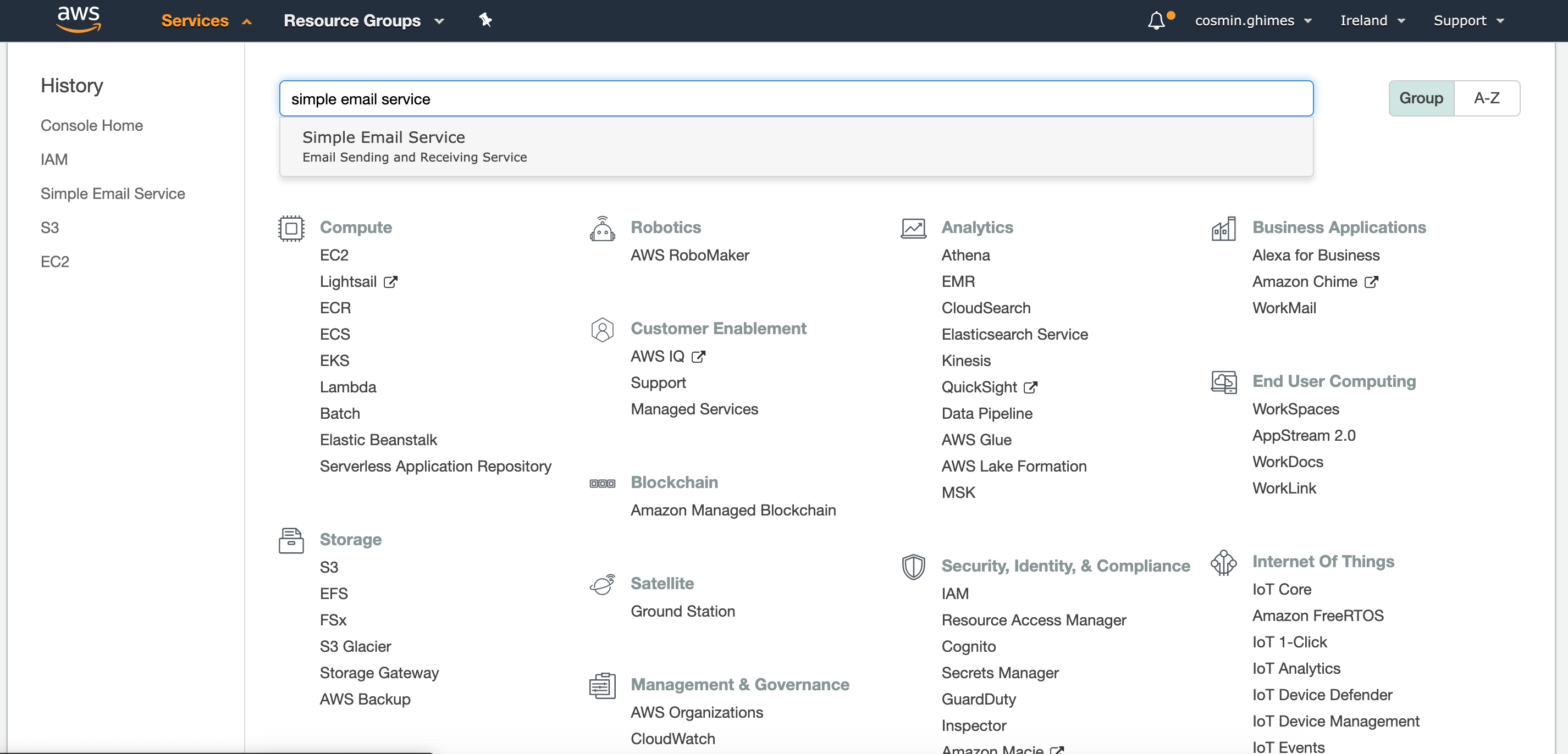
The Simple Email Service landing page should look like this:
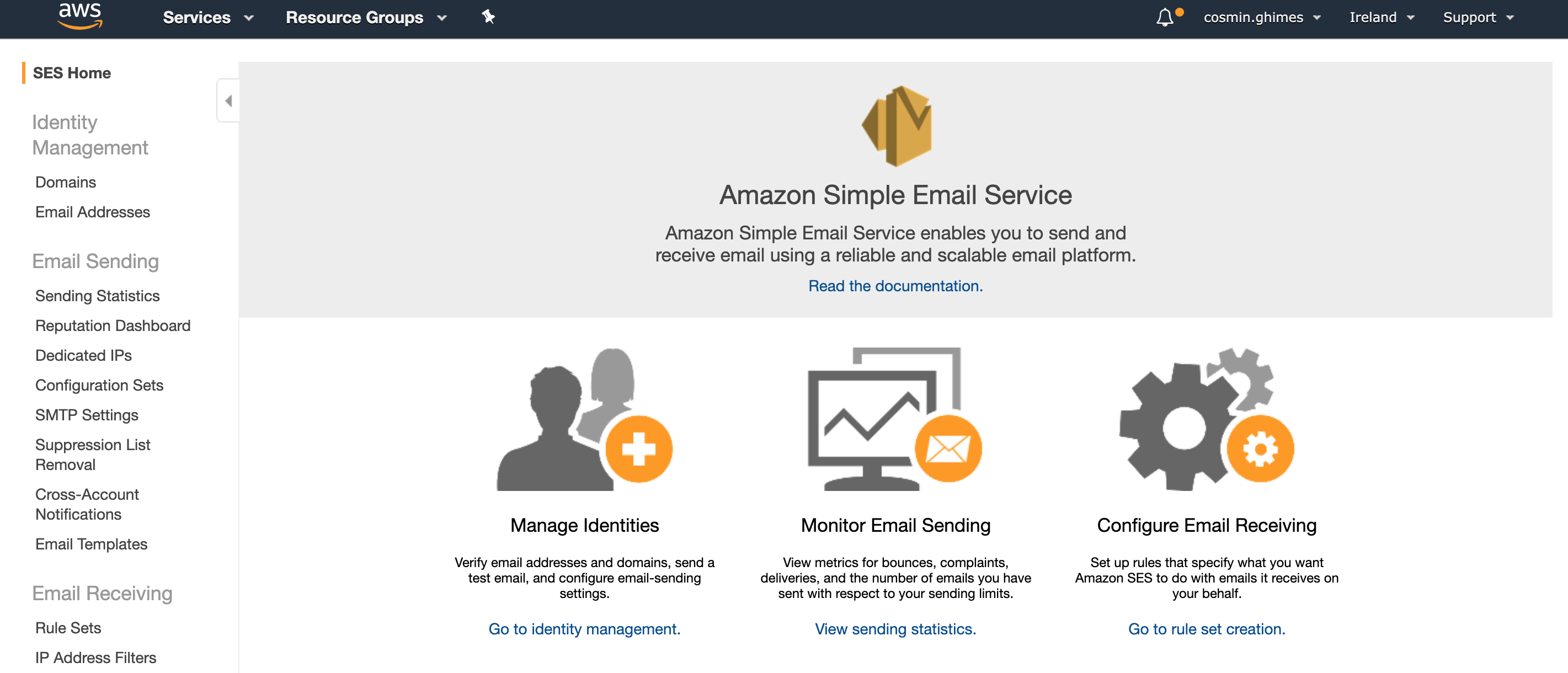
Step 1: Confirm your sender identity.
There are 2 ways: using your domain or an email address.
Inboxingpro uses email addresses for sender identity, so please use an email address not a domain:
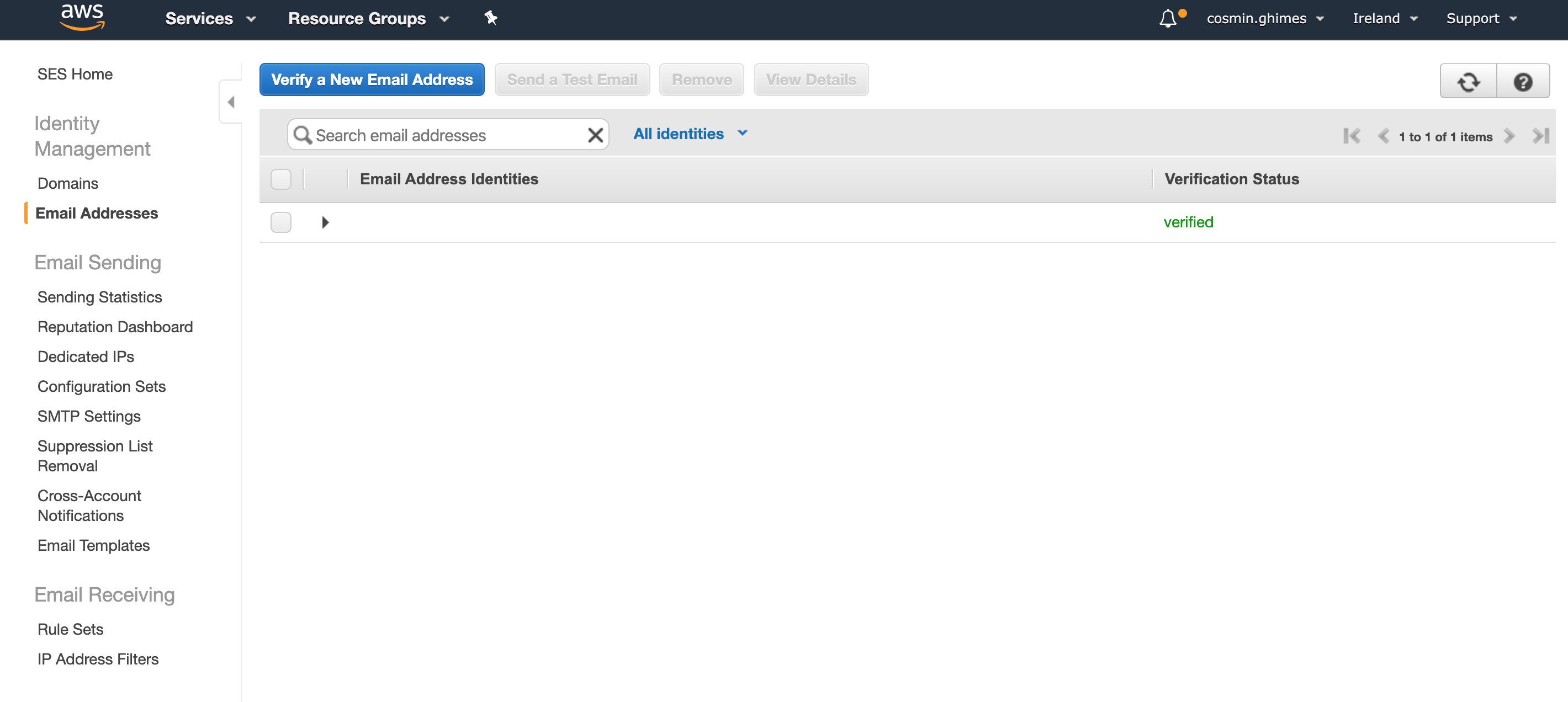
Step 2: Verify a new email address
The process of Verify a New Email Address is pretty straight forward, add your new email address and verify it. You will receive an email containing a verification link in the inbox of the email you wish to verify.
Next step is to create a IAM user and give it PowerUser permissions so it will be able to send emails using SES.
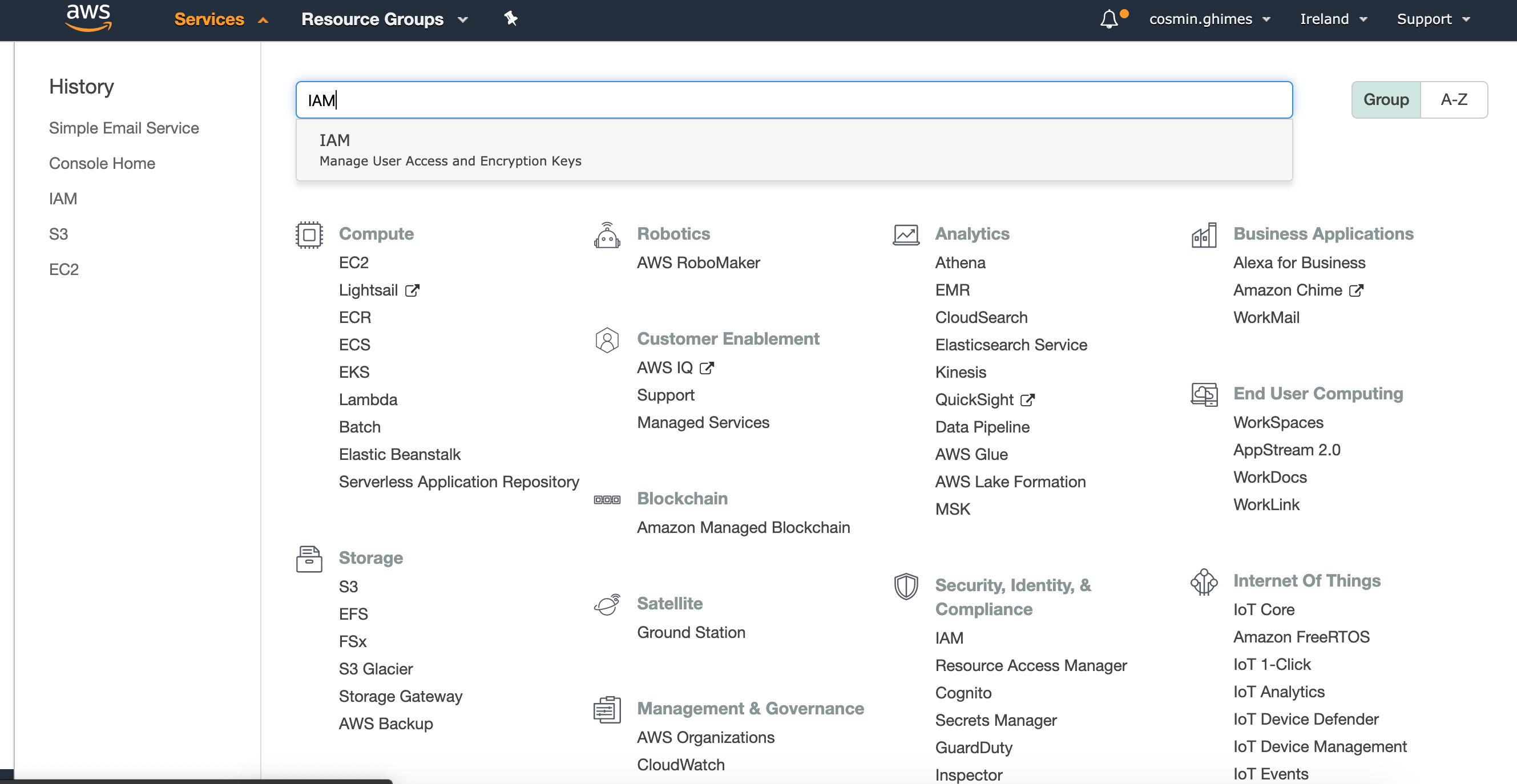
Click on Add user button.
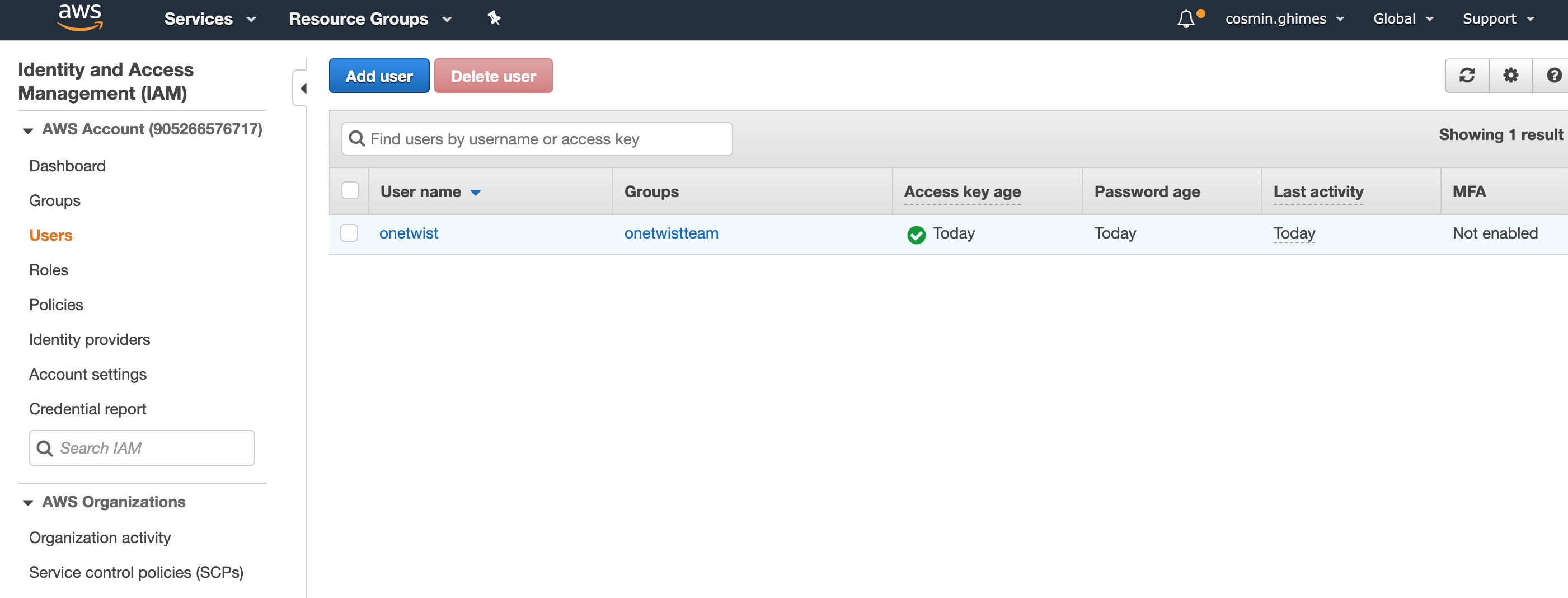
Select a user name and check the box for Programmatic access.
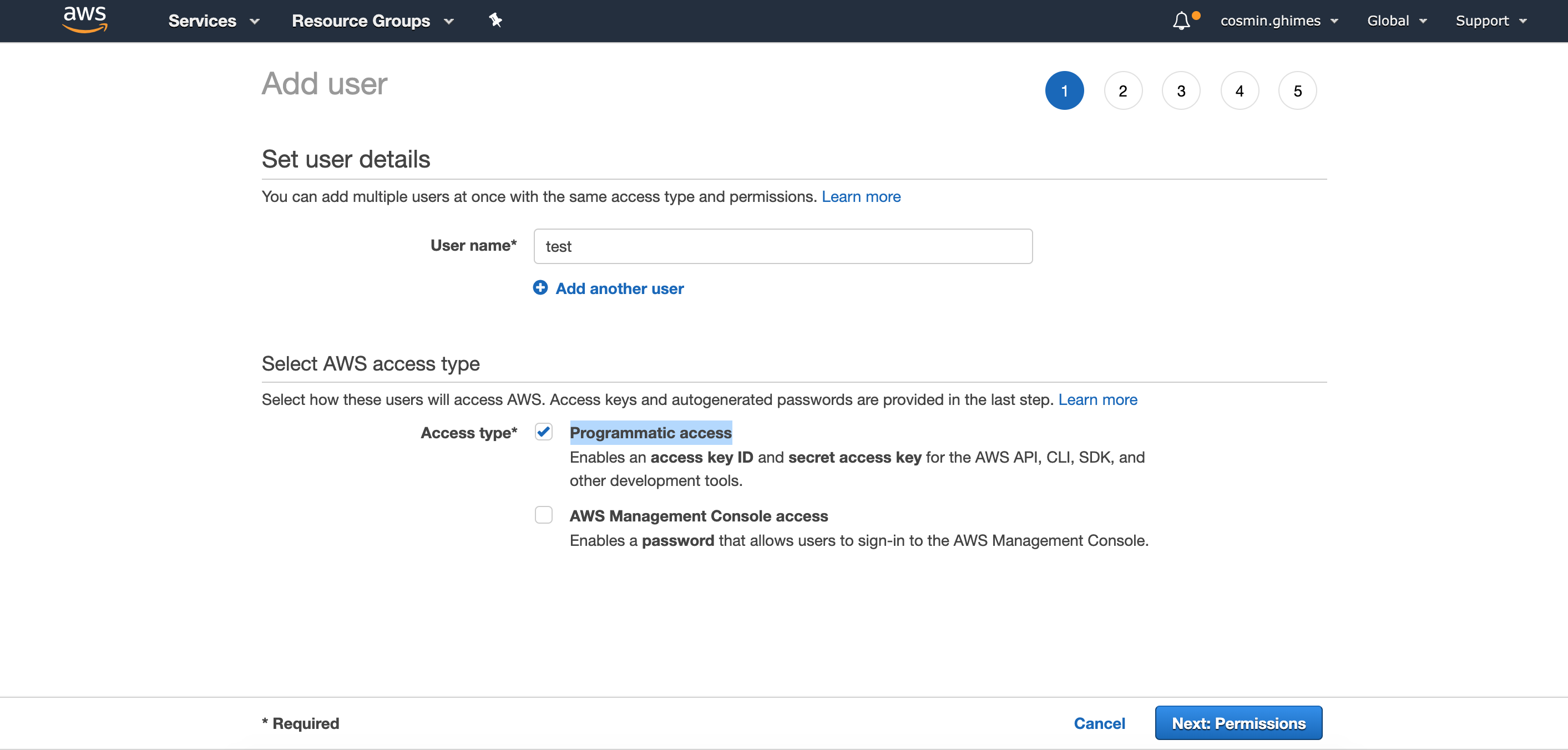
Step 3: Set the user permissions
Assign the user to a group that will have the necessary permissions or you can directly assign the policies to the user.
To be sure that you will have all the necessary permissions to send emails we will use PowerUserAccess policy.
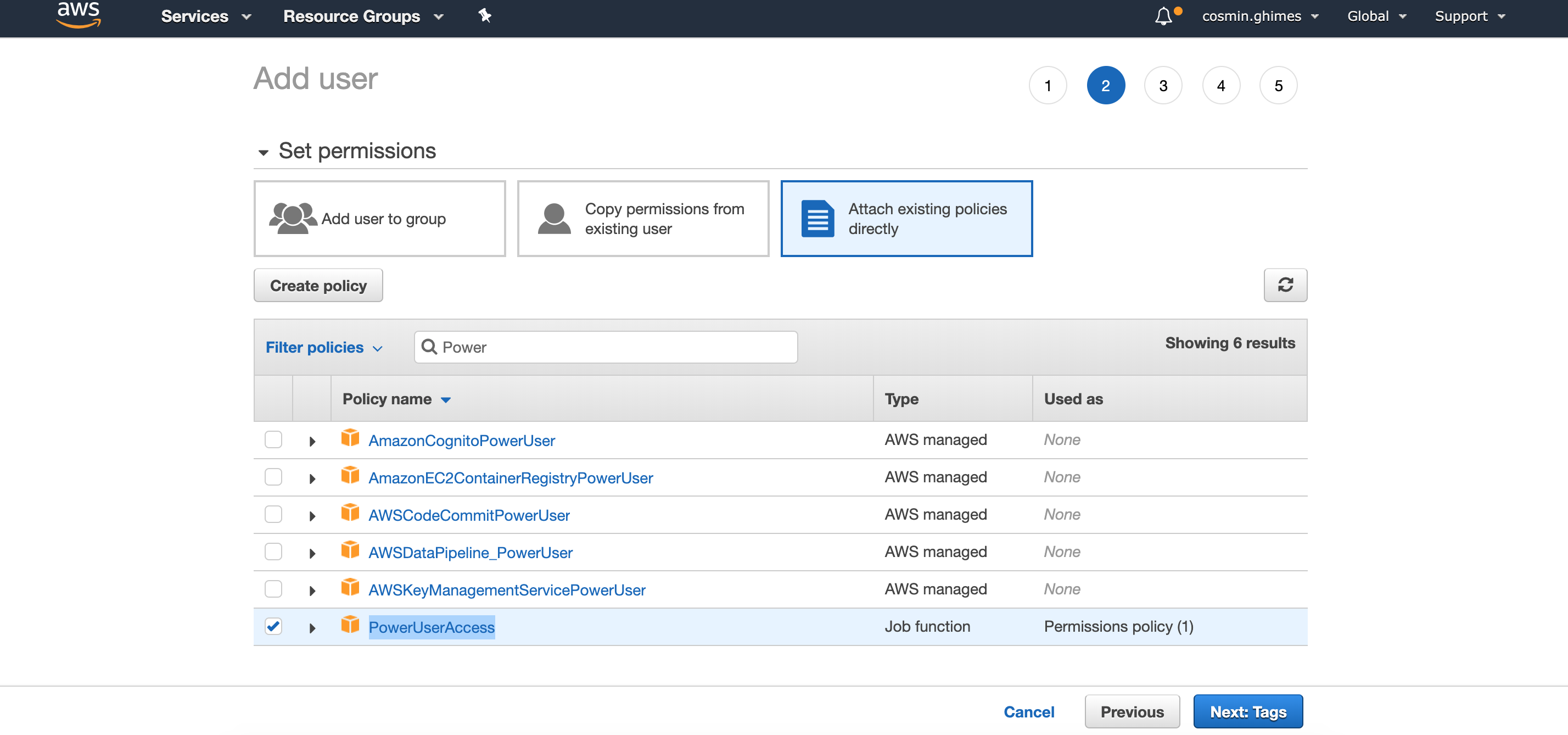
After you create the user, save the Access Key ID and the Secret Access Key. You will need these to connect the the delivery server in Inboxingpro or you can create a new set to use for this purpose
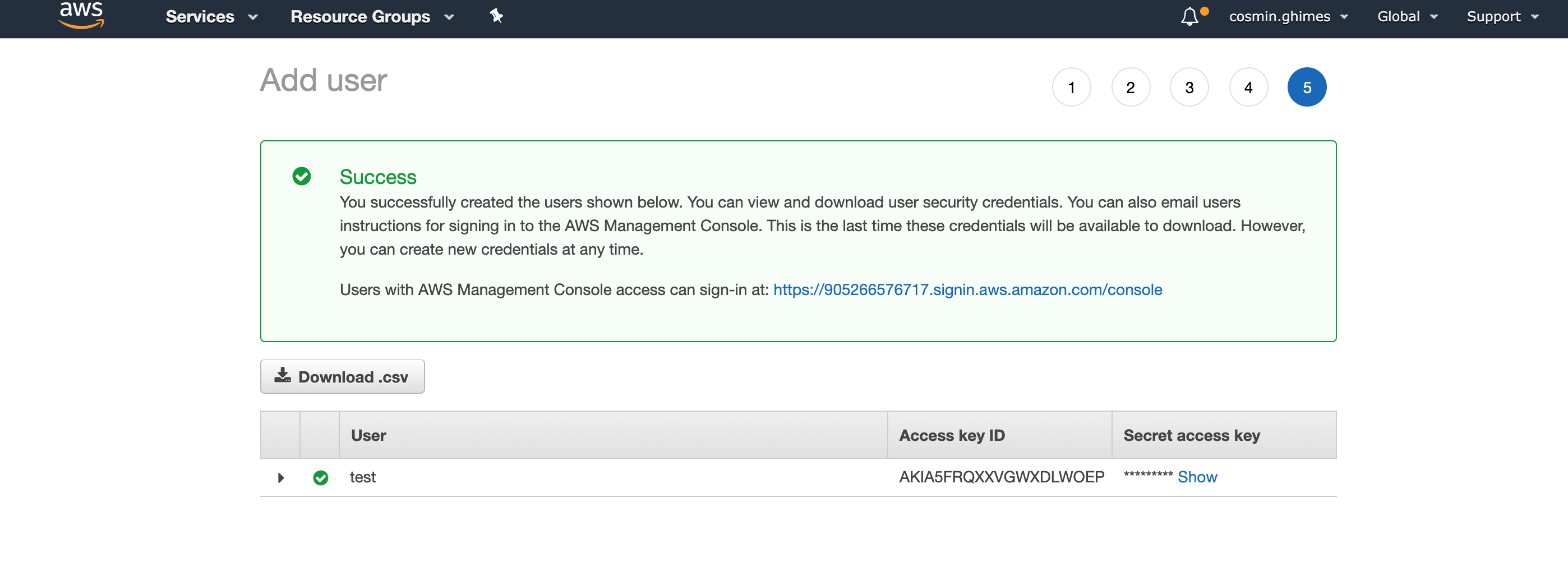
Step 4: Access the SMTP Settings
Go to your SES home page and click the link to access SMTP Settings.
All we need is the server name from this screen and you will need to save this with the new access keys you created, you can use these or you can generate a new set following the info below
If you wish to use the SMTP option and NOT the API option click on create my SMTP credentials and copy these details and add to the delivery server SMTP template
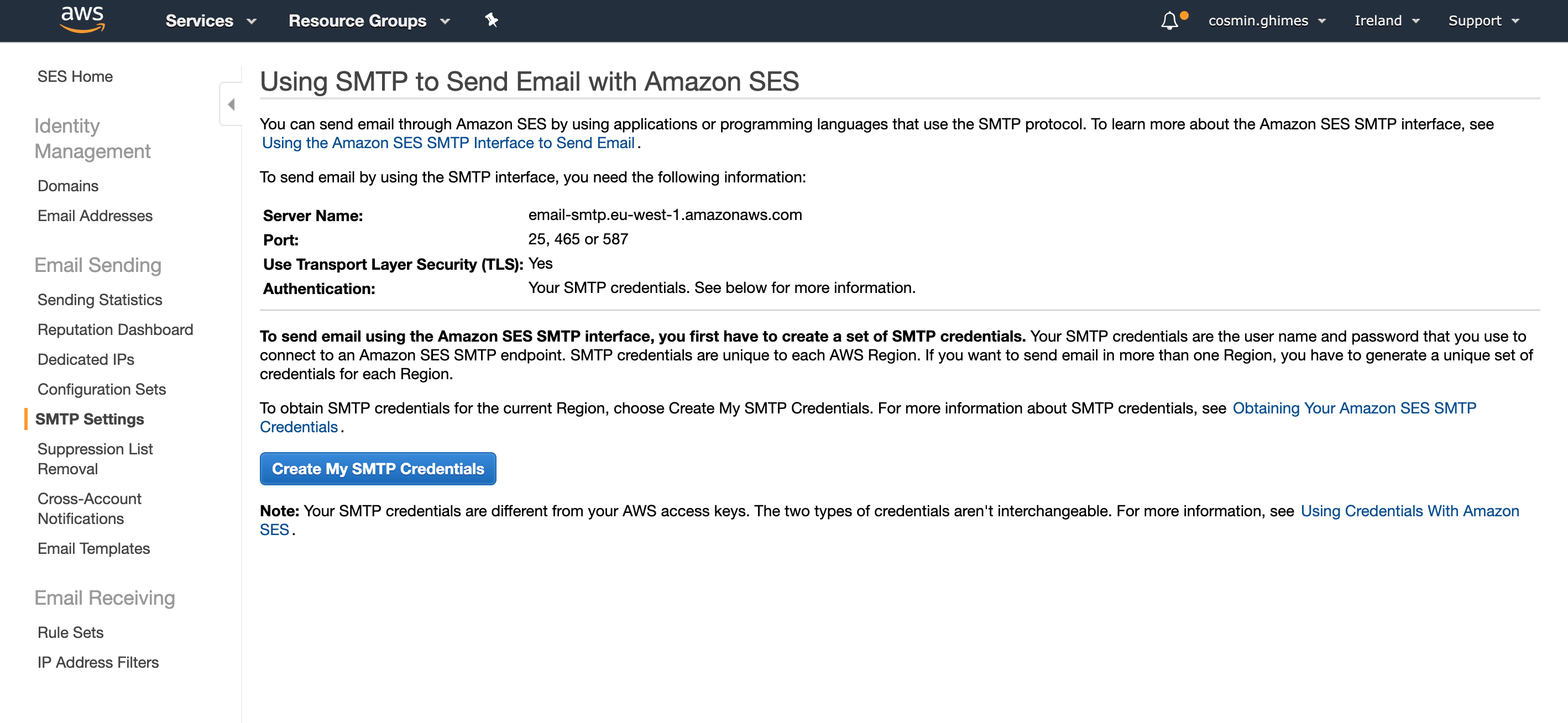
Step 5
Create a new set of access keys
Return to the IAM dashboard
Enter IAM in the search bar if you don’t have the link saved
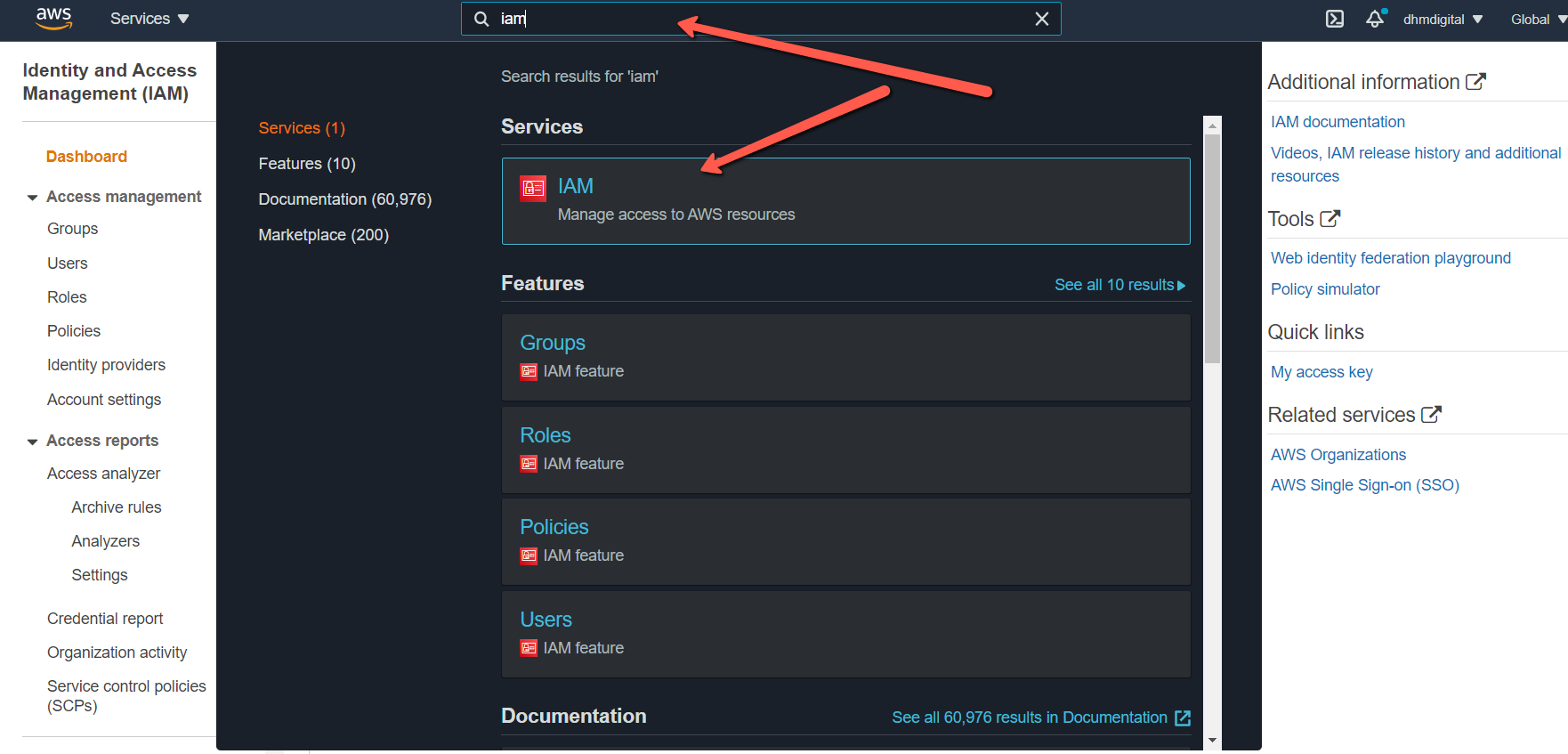
Click on My access key
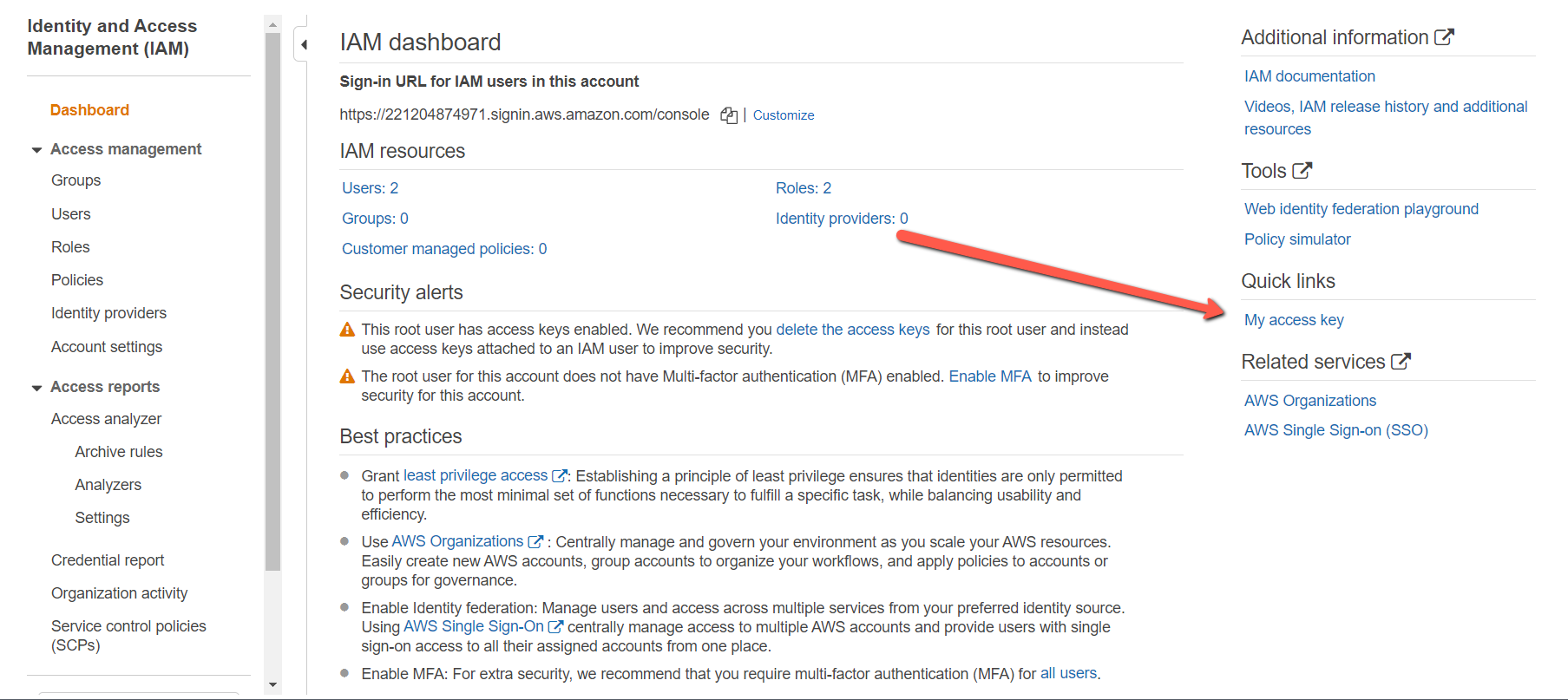
Click create new access key
Download the information for your records and click to show access
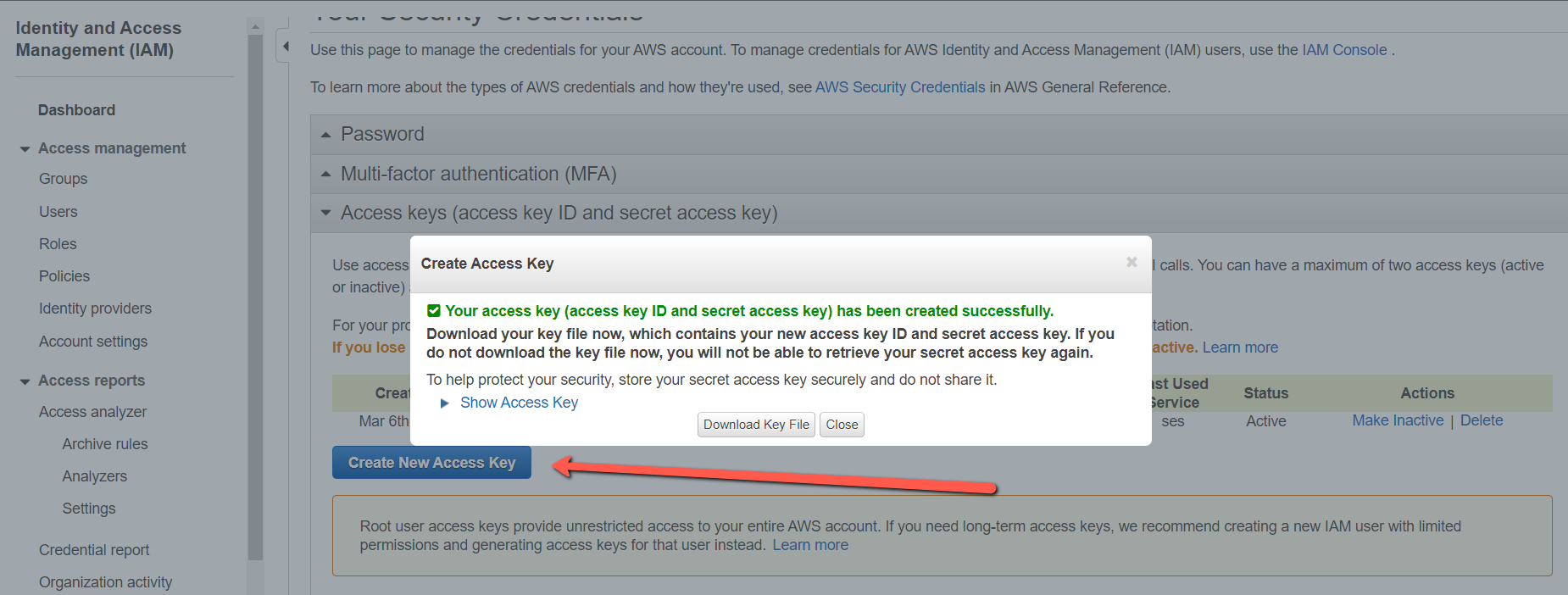
Save the details together with the server name and this information is added to the server template
The account set up is now complete.
You will need the following info to connect the delivery server in the app
- Access Key ID
- Secret Access
- Server Name
- Confirmed SES email address
Inside you Inboxingpro app, navigate to Servers > Delivery Servers page, click create new one and choose the Amazon SES Web Api:
Enter the details you have saved from the account set up in the fields below
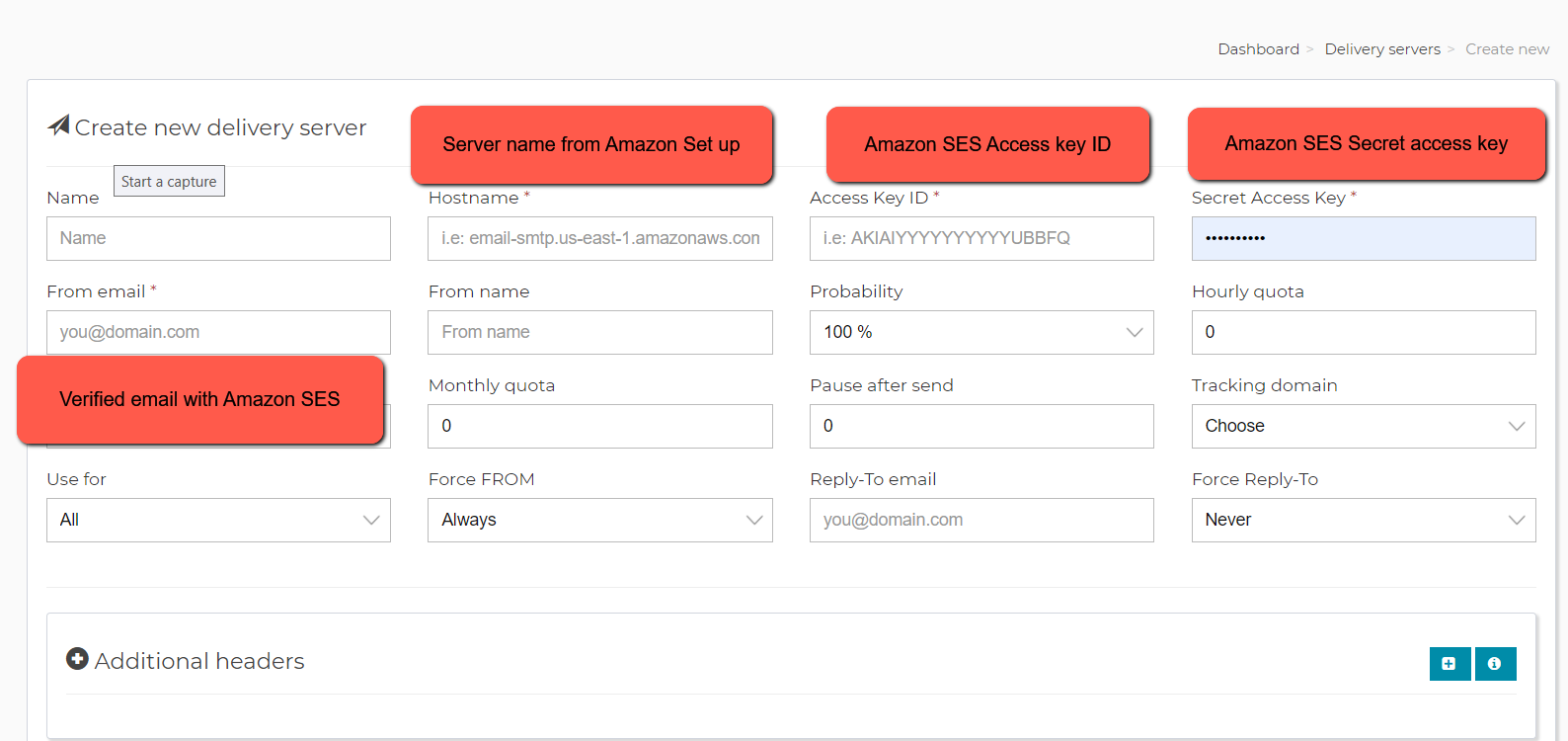
Save the form and verify your server adding a valid email which is used to validate the request
You will receive an email to validate and once this is completed the server is ready to use and a test campaign can be sent
NOTE! In case you have a firewall on your dedicated or VPS server, remember to add exceptions in its rules for the AWS IP addresses in order to allow Amazon SES to post bounces to Inboxingpro.
That’s it! You are ready to send emails.
