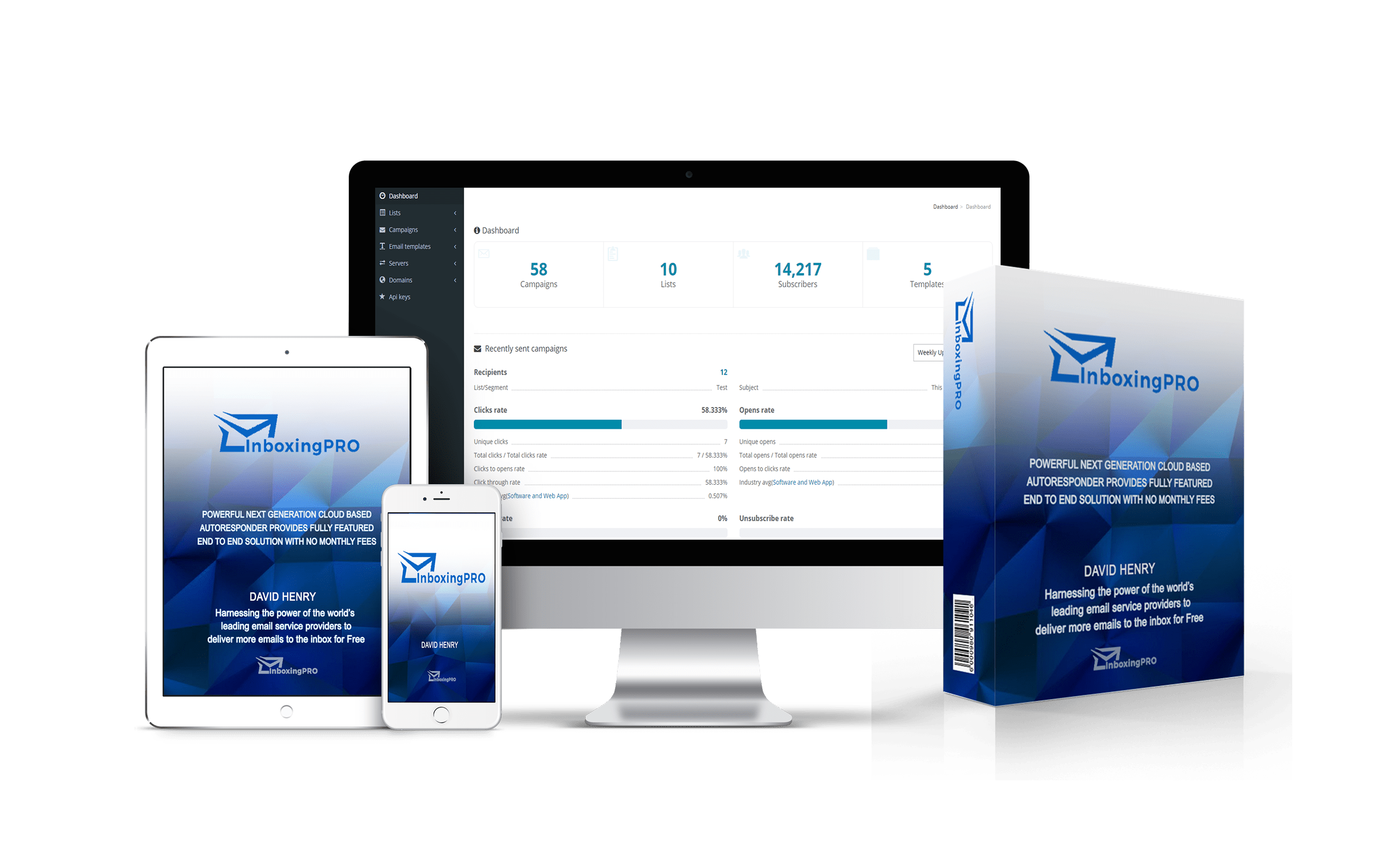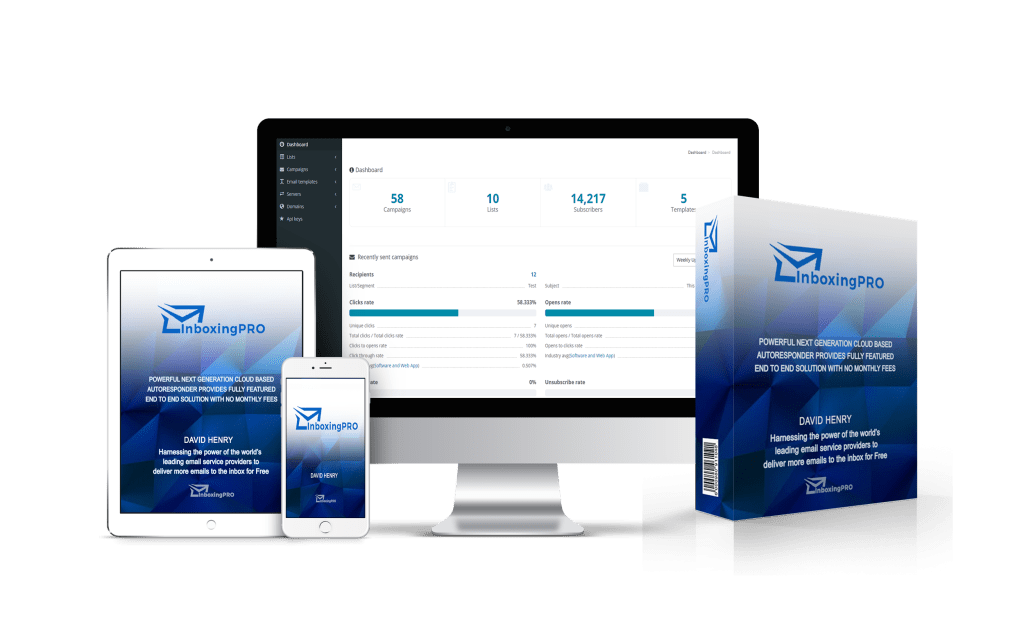Email deliverability has never been more challenging. Email service providers (ESPs) and Internet service providers (ISPs) are closely monitoring signs of spam mailings and potentially malicious activities. In 2014, 60% of emails were reported as spam, according to Symantec.1
Reputable senders might think they have nothing to fear, but if they don't follow proper email etiquette, their messages may never reach their intended target. Senders can fall victim to blacklists and poor sender scores if they're not careful.
So how do senders ensure their emails reach inboxes? This checklist provides five key steps senders can take to improve their email performance.
1. FOCUS ON LIST HYGIENE
Monitor bounce notifications.
Email bounces and spam complaints are major red flags for ISPs. Senders can improve their mailing reputation by monitoring bounce notifications. For example, many email services provide feedback loops that tell the sender when a recipient classifies the message as spam. Senders who continually send emails to bad addresses or don't heed their email service provider's feedback will have their emails filtered or dropped.
Remove inactive email addresses. Senders should remove other addresses from recipients who aren't responding to or interacting with their emails after 90 days. ISPs take interaction, such as opens or clicks, as a positive sign, which improves the sender's reputation.
Have an "unsubscribe" feature. Senders must have an unsubscribe function. They should include a link or form on their website where recipients can "unsubscribe" from their list and an opt-out link in every email they deliver. While an unsubscribe, option is a requirement under the CAN-SPAM Act, it also discourages recipients from filing spam complaints, which can damage a sender's reputation.
Offer a double opt-in subscription. This means the sender is validating the email entered on its website twice – first by having the user enter the address on the site and then asking recipients to confirm their subscription through a confirmation email.
2. USE PROPER AUTHENTICATION PRACTICES
Adhere to authentication protocols. ESPs will assume a sender is spamming and will filter or drop the sender's email if the emails are not properly authenticated. The common types of authentication are SPF, DKIM and DMARC. These authentication protocols work for both one-to-one email or bulk emails.
3. TRACK REPUTATION STATUS
Monitor email scores. Email reputation is similar to personal credit scores. A poor email track record or no track record at all may prompt an ESP to filter a sender's message. It also may result in a poor sender score. Sender scores range from 0 to 100. Sender scores under 70 typically end up in spam folders. Senders can monitor their reputation scores by using monitoring tools, such MX Toolbox or Senderscore.org.
Use a private IP address. One of the culprits of a poor email score or possible "blacklisting" by an ISP is the use of an IP address for malicious activities. Some ESPs require senders to share an IP address with other users. This can have a negative impact on a sender's score if the other user is sending spam.
ESPs that require shared IP addresses should have strong spam monitoring features. Otherwise, senders should opt for a private IP address.
4. OPTIMIZE EMAIL CONTENT FOR DELIVERABILITY
Keep images to a minimum. Too many images and text links trigger spam flags at ESPs.
Send multipart emails using both text and HTML or text only. Sending HTML-only email is not well received by ESPs.
Also, ESPs generally block images by default, so HTML only will not look very good unless users are proactive about enabling images.
Avoid promotional text. Gimmicky, promotional text, such as "Buy Now!" or "Free!" are major spam flags. Also avoid using all caps in text and exclamation marks.
Personalize emails. The content should reflect the recipient's specific interests or usage patterns. Also address the recipient by name.
Always identify who is sending the email. Make sure each email has a valid reply-to address and an unsubscribe link in the body.
5. BE MINDFUL OF SENDING VOLUME
Consider a pool of IPs. ESPs have send limits for each IP address. High-volume senders (over 50,000 emails per week) should consider using a pool of IPs.
Consider a shared IP for lower-volume emails. Organizations that send less than 5,000 emails per week should consider a shared IP. Many ESPs won't acknowledge a sender's reputation if their volume is too low. A shared IP can help boost perceived sending volume.
Use separate IPs for bulk and transactional emails. Time-sensitive transactional emails may get queued behind a large batch of bulk marketing emails. In addition, the reputation of transactional emails can be negatively impacted by bulk marketing emails.
CONCLUSION
Senders who keep a close eye on their email performance can take corrective actions before they waste valuable time and resources on unsuccessful email deliveries.
By taking a more active role in their delivery efforts, senders can boost their reputation scores and avoid email death traps, such as spam filters or blacklists.
If you want to send emails that pass all the tests required to get more emails delivered to the inbox not the spam box check out our flagship autoresponder, InboxingPro
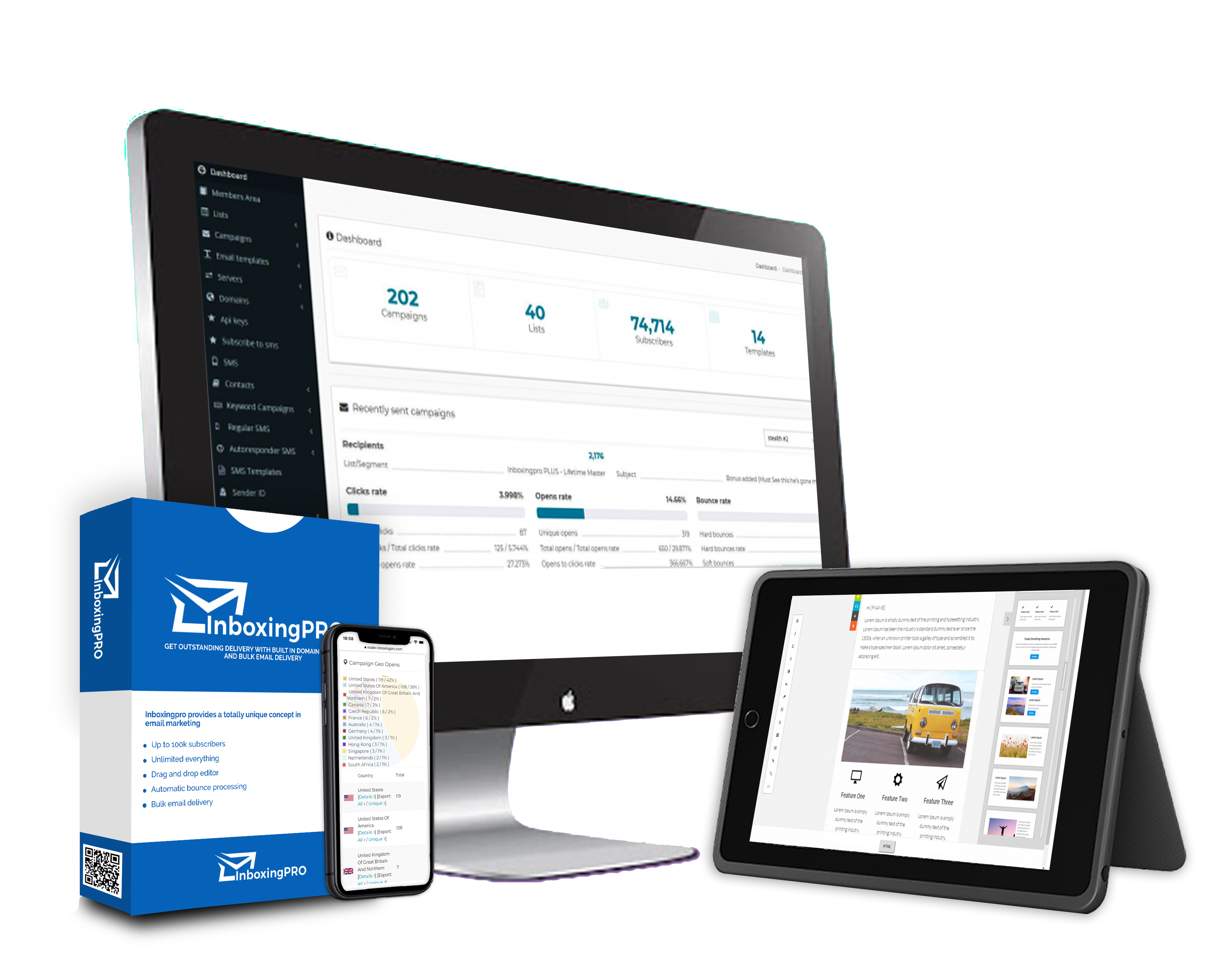
Send unlimited emails, upload unlimited subscribers and create unlimited campaigns with no monthly fees